
 İletişim
İletişim

Belge Gerektirmez
başlayan fiyatlarla
başlayan fiyatlarla
başlayan fiyatlarla
 İletişim
İletişim
Sonradan pişman olmamak için
Bu makalemizde SQL Server 2016 kurulumunu ele alacağız. SQL 2016 ile birlikte bazı limitler değişmiş durumda bunu aşağıdaki tablo üzerinden görebilirsiniz.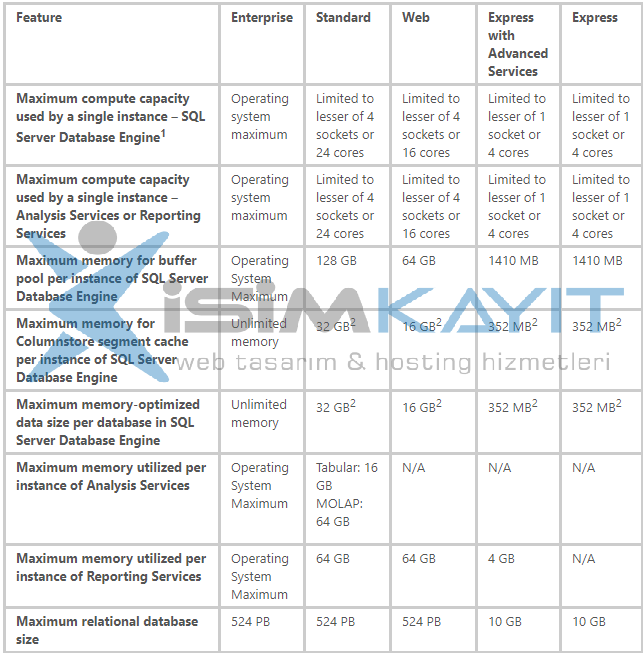 SQL 2016 kurulum gereksinimleri olarak ise aşağıdaki tabloda yer alan limitlere ihtiyaç duymaktadır.
SQL 2016 kurulum gereksinimleri olarak ise aşağıdaki tabloda yer alan limitlere ihtiyaç duymaktadır.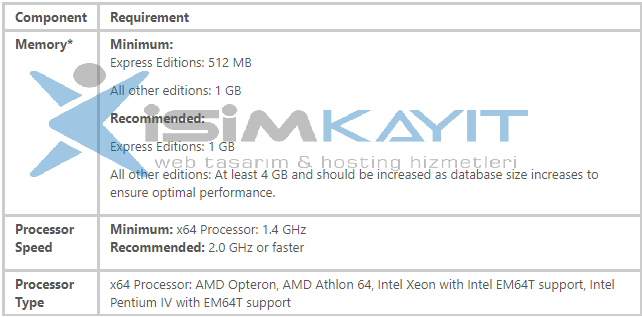
İşletim sistemi olarak SQL 2016 işletim sistemi Windows8 ve üzeri olan tüm işletim sistemlerine kurulabilmektedir.
Öncelikle SQL, Windows ile aynı ortamda kurulmaz ise performans açısından daha iyi olacaktır.
SQL Server 2016 Express sürümünü Microsoft'un kendi sitesinden indirebilirsiniz. Aşağıdaki linkten kolayca indirelim.
https://www.microsoft.com/tr-tr/sql-server/sql-server-editions-express
İndirdiğimiz iso dosyasını sistemimize bağlayalım ve “Setup” dosyasını çalıştıralım. 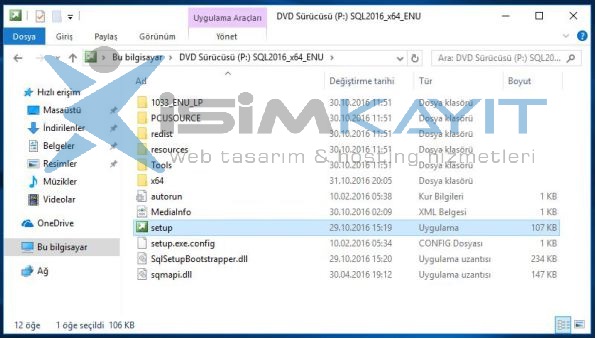
Şimdi “Installation” seçeneğini tıklayalım.
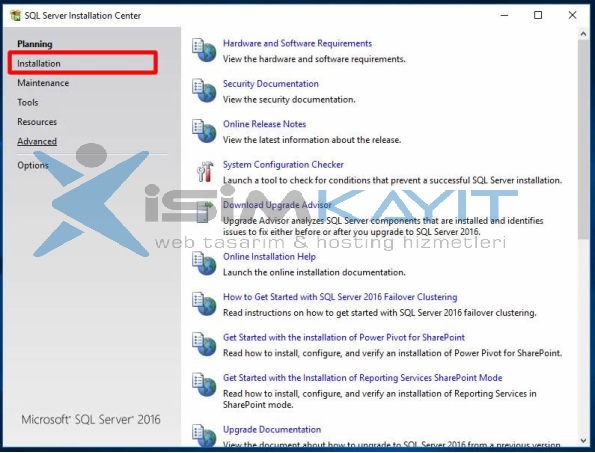
Yeni bir kurulum yapacağımız için Installation tabında yer alan “New SQL Server stand-alone installation or add features to an existing installation” seçeneğine tıklıyoruz. 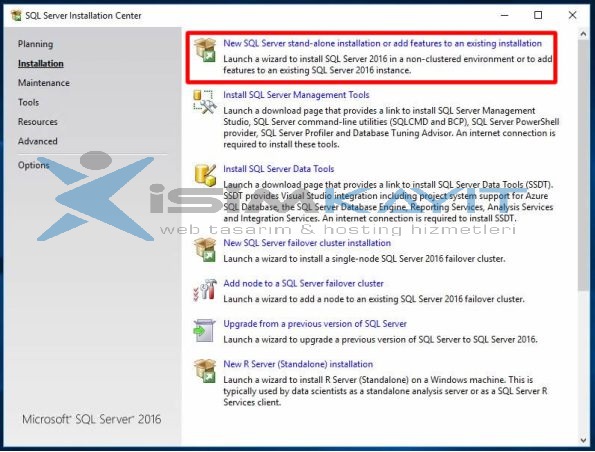
Kurulum için gerekli olan ürün anahtarımızı girelim. Biz test işlemleri yapacağımız ve lisans anahtarımız olmadığı için Evaluation seçimini yaparak “Next” ile ilerleyelim. Bazı express iso’larında bu adım gelmeyebilir. 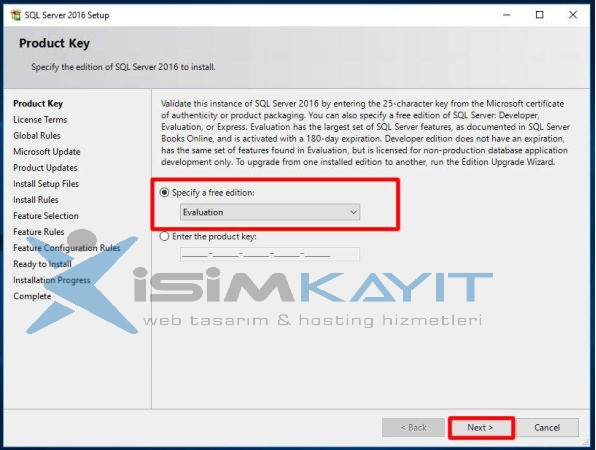
Lisans anlaşmasını kabul edip “Next” ile ilerleyelim. 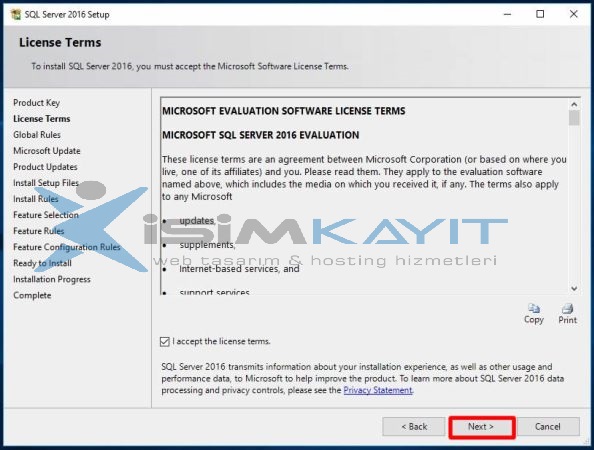
Use Microsoft Update to check for updates (recommended) seçeneğini seçerek kurulum öncesi gerekli güncellemeleri çekelim. 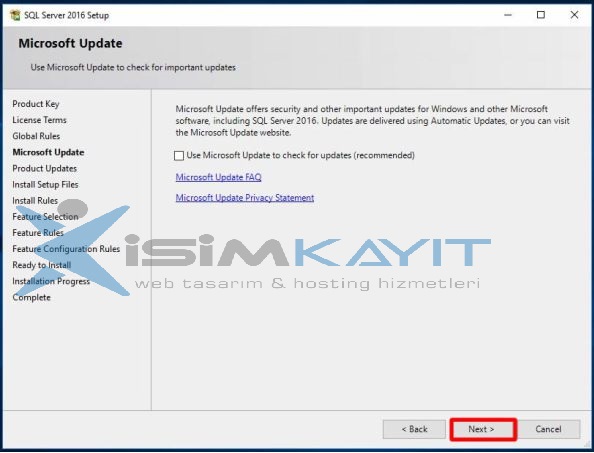
Kurulum öncesi sistem gereksinimlerimiz kontrol ediliyor. Gerekli bileşenler var olduğundan sadece Windows Firewall uyarı veriyor. Bu hata değil uyarı olduğundan “Next” ile ilerliyoruz. 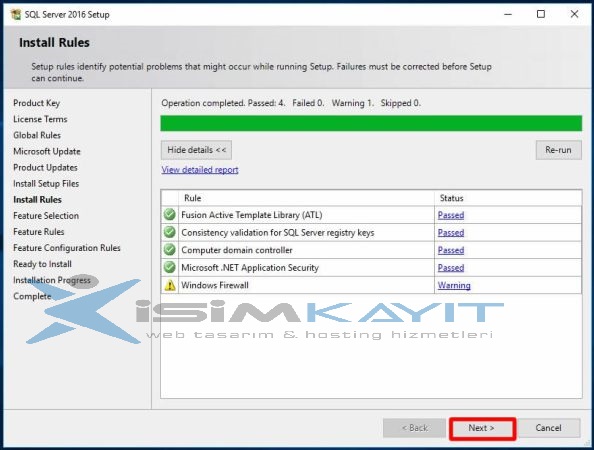
Bu aşamada istersek tüm SQL özelliklerini kurabilir, istersek sadece gerekli olan bileşenleri kurabiliriz. Size gerekli olan bileşenleri seçebilirsiniz. 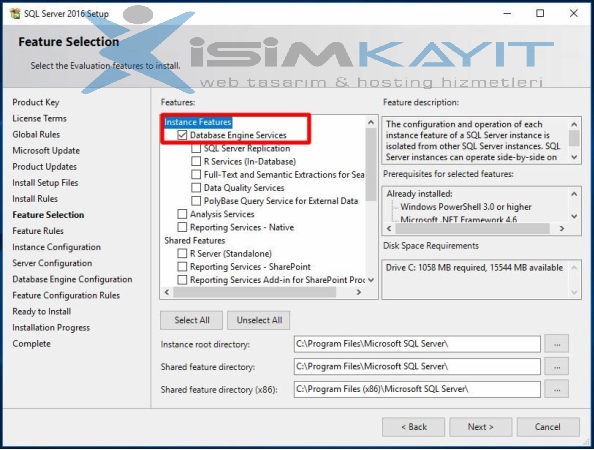
Yukarıda SQL kurulumunda, SQL’in kurulacağı alanı seçebilirsiniz. Windows işletim sistemiyle aynı alana kurulmaması performansı artıracaktır. 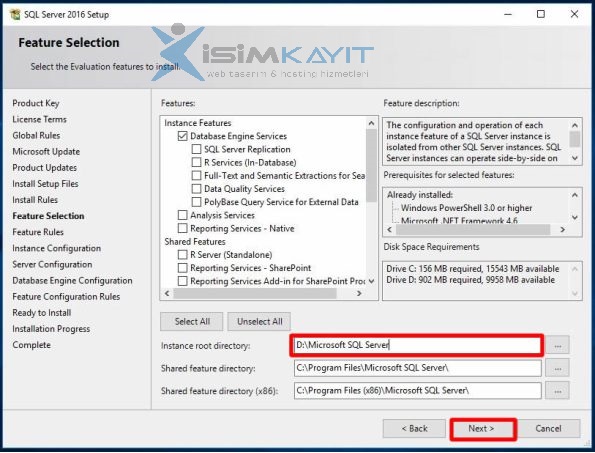 Bu ekranımızda kurulacak olan SQL için bir instance ismi belirleyebilir veya varsayılan instance ismi ile kurulum adımını geçebiliriz. Default instance seçeneğini seçip “MSSQLSERVER” instance ismini değiştirmeden “Next” ile sonraki adıma ilerliyoruz.
Bu ekranımızda kurulacak olan SQL için bir instance ismi belirleyebilir veya varsayılan instance ismi ile kurulum adımını geçebiliriz. Default instance seçeneğini seçip “MSSQLSERVER” instance ismini değiştirmeden “Next” ile sonraki adıma ilerliyoruz. 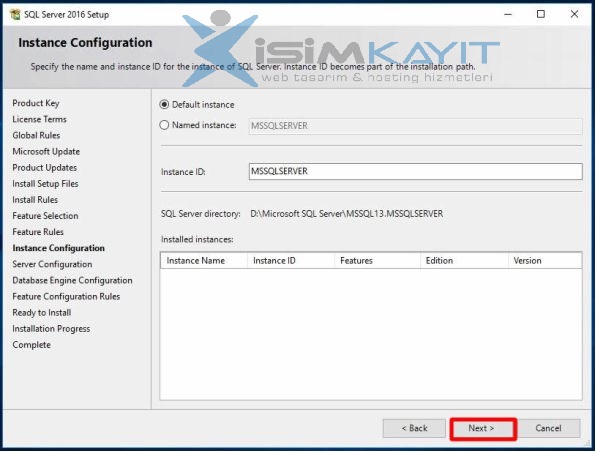
Karşımıza “Server Configuration” ekranı geldi. “Service Accounts” tabında SQL Server 2016 Servislerini çalıştıracak kullanıcı hesapları belirlenir. Bu servis seçimlerini aşağıdaki gibi bırakabilirsiniz. “Collation” seçimini yapmak için bu tabımıza tıklayalım. 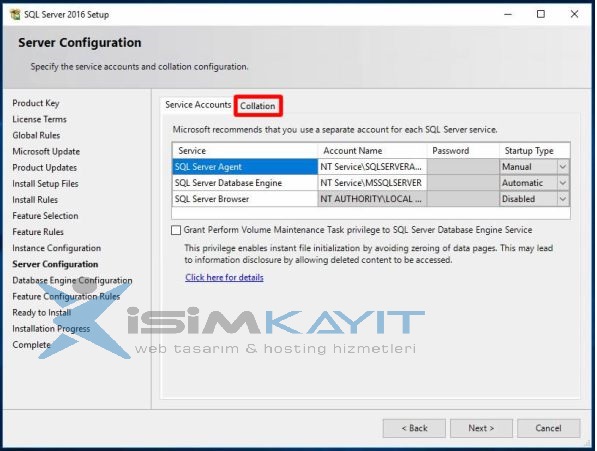
Collation tabından SQL Server dil ve karakter set ayarları yapılır. “Collation” ayarında “SQL_Latin1_General_CP1_CI_AS” seçimini yapalım ve “OK” butonuna tıklayalım. 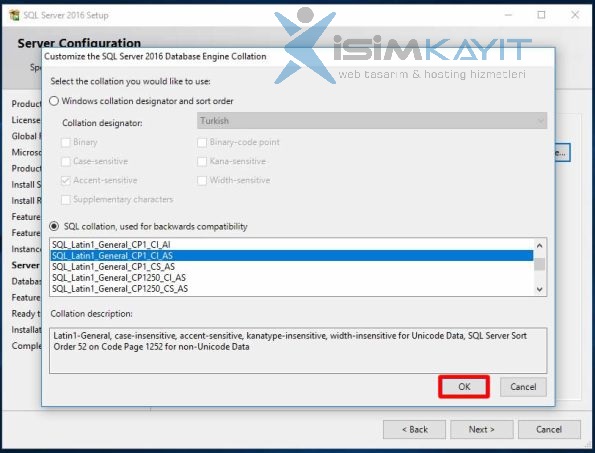
“Collation” ayarında “SQL_Latin1_General_CP1_CI_AS” seçimini yaptık “Next” butonuna tıklayalım. 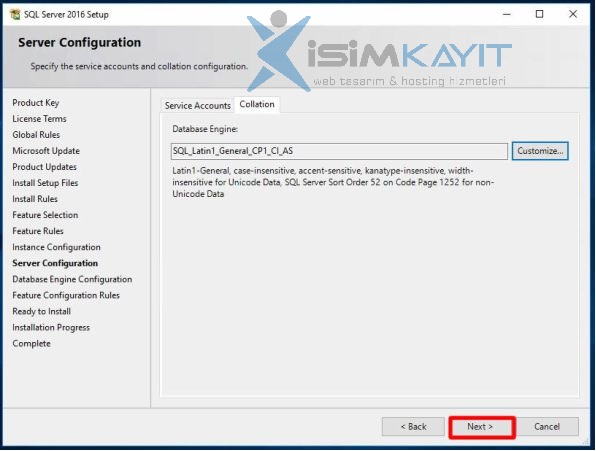
Database Engine Configuration kısmında kimlik doğrulama metodunu seçmemiz ve bunun için kullanıcı belirlememiz istenmektedir. Sql Windows kimlik doğrulaması ve Sql kimlik doğrulaması ile kurulabilmektedir. Biz ikisinin aynı anda aktif olma durumunu isteyebiliriz. Bu nedenle “Mixed Mode” çimini işaretliyoruz. 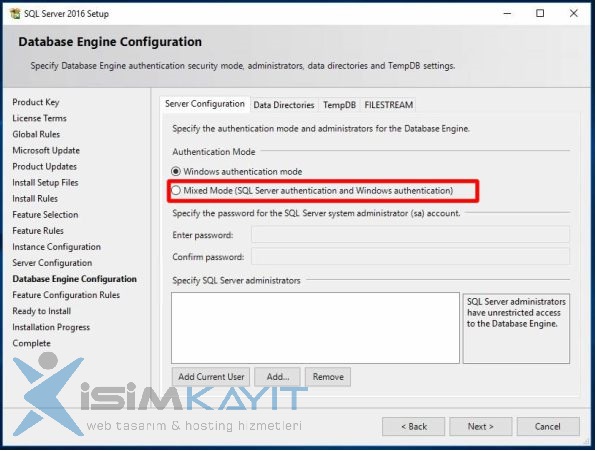
“Mixed Mode” seçimi yaptığımız için öncelikle “sa” kullanıcısı için bir parola belirlememiz gerekmekte. 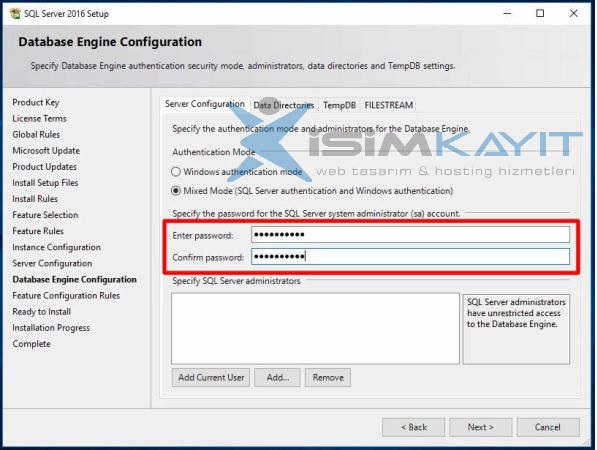
Windows kimlik doğrulası sırasında ise kurulum yaptığım kullanıcıyı kullanmak istediğim için “Add Current User” butonuna tıklıyorum. Farklı kullanıcılar eklemek isterseniz “Add…” butonu ile bu işlemi sağlamanız mümkün. Diğer ayarları yapılandırmak için bu ekrandaki “Data Directories” tabına tıklayalım. 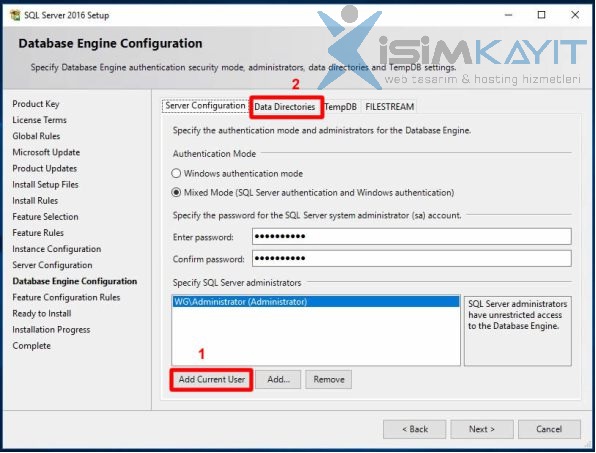
“Data Directories” tabında log, db ve bileşenlerin kurulacağı yerler belirlenebilmektedir. Biz bu ekranda bu alanlar için gerekli disk yapılandırmamızı kuruluma başlamadan yapılandırmıştık. Burada gerekli yollarımızı gösterelim ve bu ekrandaki diğer yapılandırma için “TempDB” tabına tıklayalım. 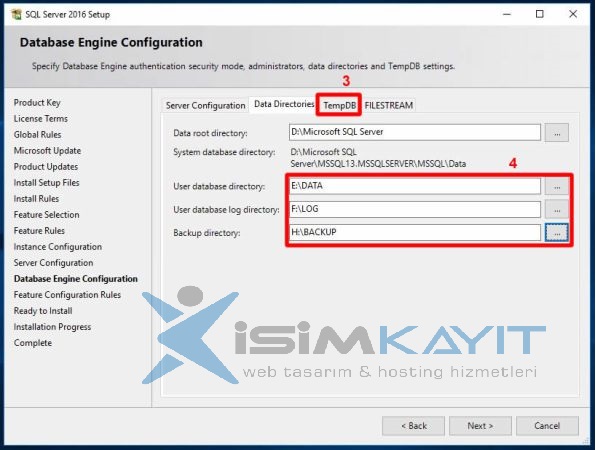
TempDB için yine hazırlamış olduğumuz disk yollarını gösterelim. Bu ekranımızda eski ekranlara göre farklı bir yapı gelmiş durumda. Performans için gerekli sayıda gerekli boyutta TempDB oluşturma imkanına sahibiz. Ben ayarlarımı aşağıdaki gibi yapıp “Next” ile bir sonraki ekrana ilerliyorum. 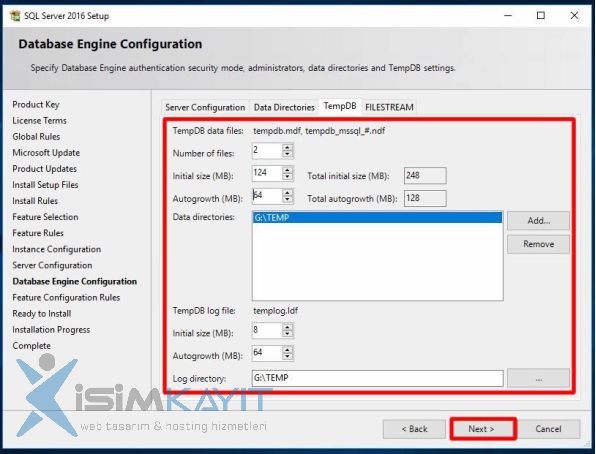
Bu kısma kadar olan kısımda yapılan seçimlerin bir özeti karşımıza geldi. Bu ekranda yer alan “Configuration file path” yolundaki ini dosyasına erişerek bu kurulumlar sırasında hangi komutların işletileceğini görebiliriz. Bunlar otomasyonel kurulumlarda işimize yarayabilmektedir. “Install” butonuna tıklayarak kuruluma başlayalım. 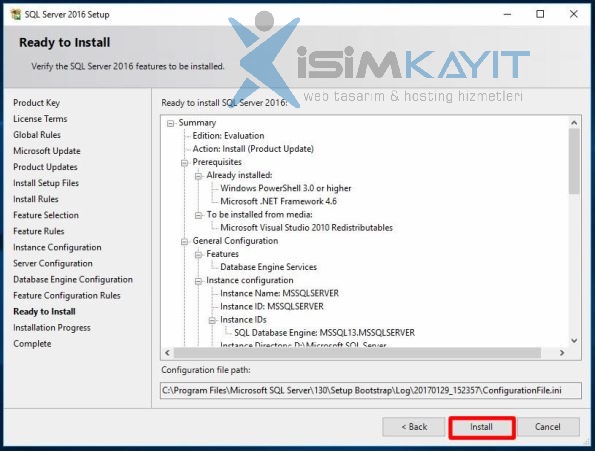
Kurulum adımlarımız başladı. 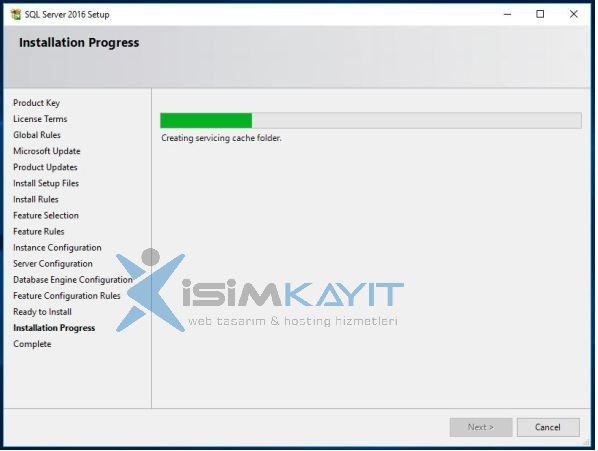
Kurulum sorunsuzca tamamlandı. “Close” butonu ile ekranımızı kapatalım.
Kurulum tamamlandı. Servislerimiz sorunsuzca oluşturulmuş ve gerekli servisler çalışır durumda. 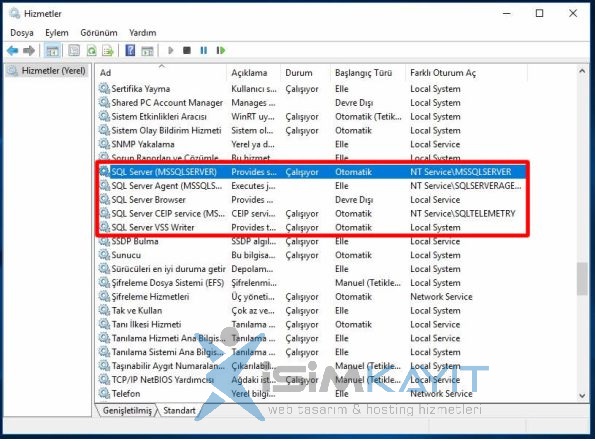
Program kısa yollarımız oluşmuş durumda ancak artık Management Studio hazır olarak gelmiyor. Sonradan kurmak durumundayız. https://msdn.microsoft.com/en-us/library/mt238290.aspx Microsoft’un bu adresinden Management Studio programını download edip ücretsiz olarak kurabiliriz. 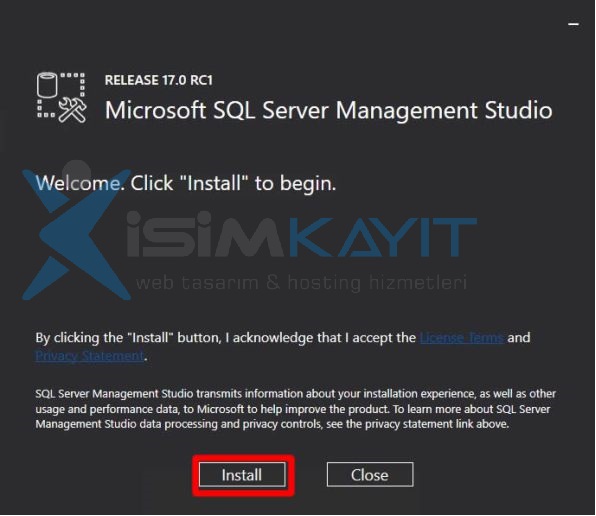
Kurulum başladı. Bilgisayar performansına göre beş-on dakika arasında sürecektir. 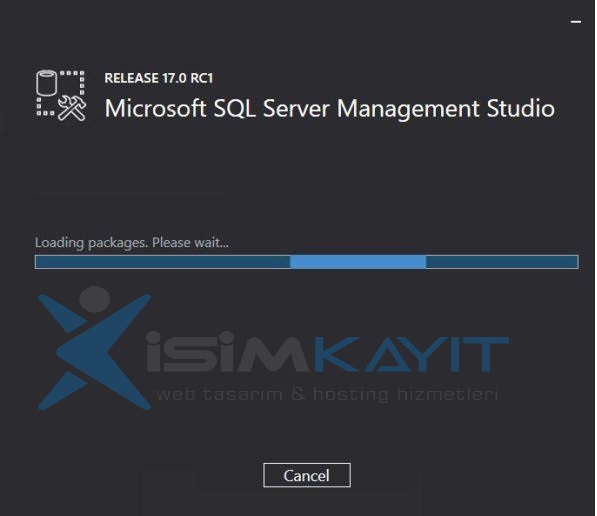
Kurulumumuz tamamlandı. “Close” ile ekranımızı kapatalım. 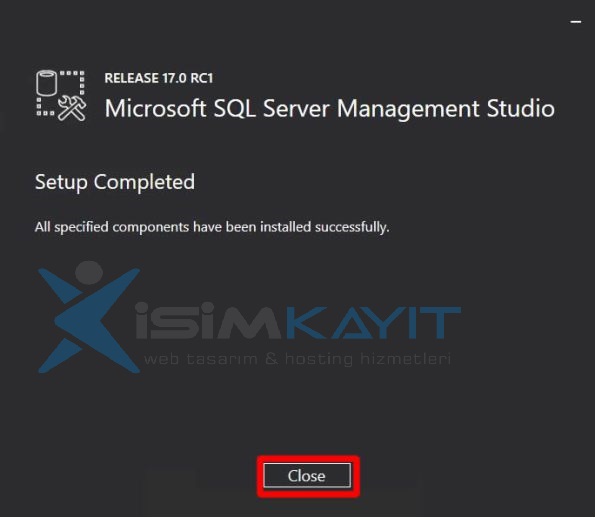
“Management studio” ekranımızı açalım. Kurulum aşamasında login hakkı verdiğimiz kullanıcı ile giriş yapabiliriz. 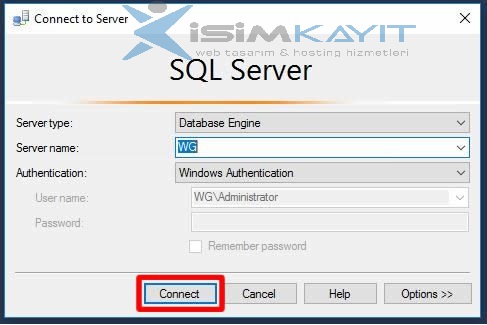
SQL 2016 kurulumunu nasıl yapacağımız noktasında genel bilgiler vermeye çalıştık. Umarız faydalı olur.

2005 yılından günümüze kadar Domain / Alanadı ve Veri Merkezi tarafında da Sunucu Barındırma, Sanal Sunucu ve Hosting hizmetlerinde bizi tercih ettiğiniz için teşekkür ederiz. Sizlerin memnuniyeti bizim için çok önemlidir. Şimdi Profesyonel Web sitenizi %30 indirim ile hemen web tasarım teklifinizi alın.
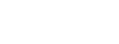
1






Copyright © 2005 - 2025 | Tüm hakları saklıdır.
Fiyatlarımıza %20 KDV dahil değildir.