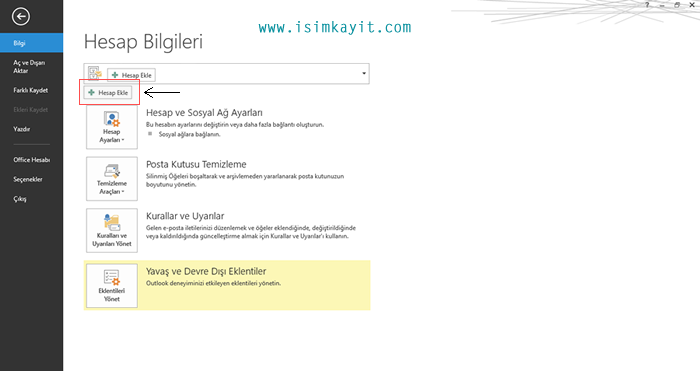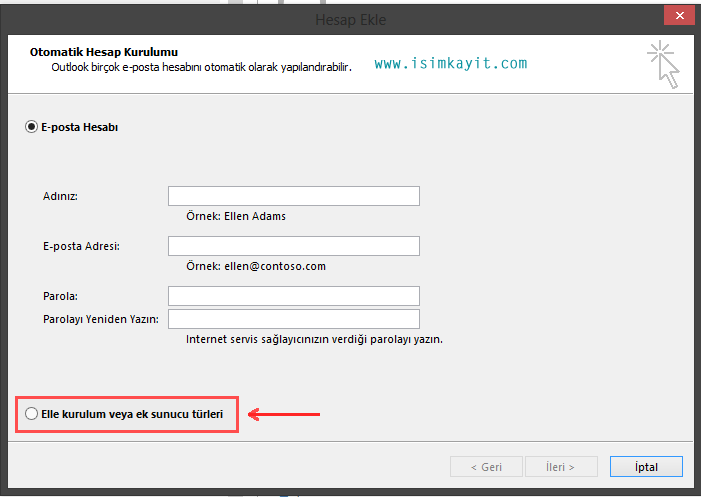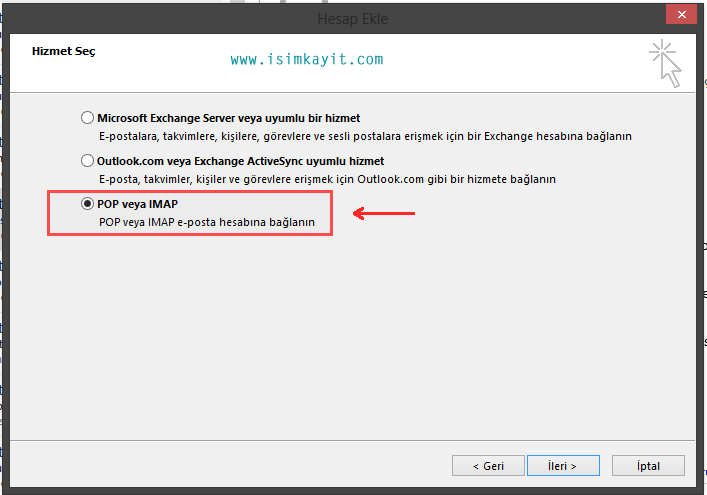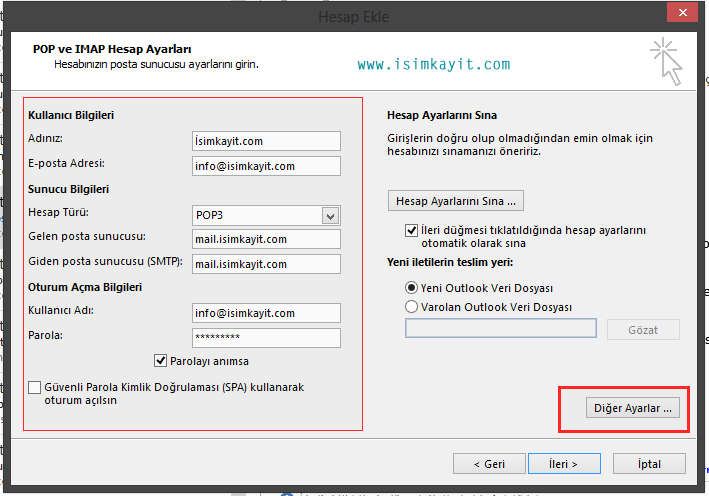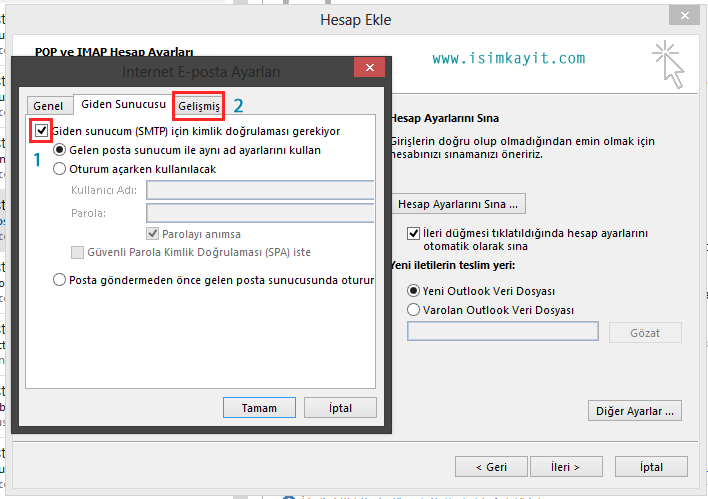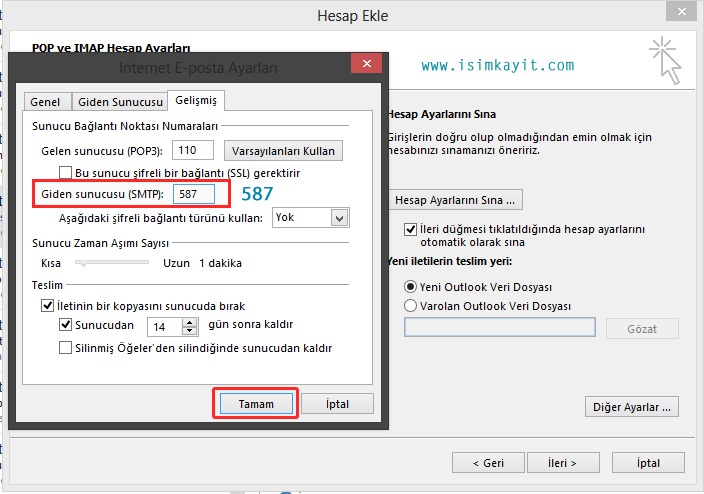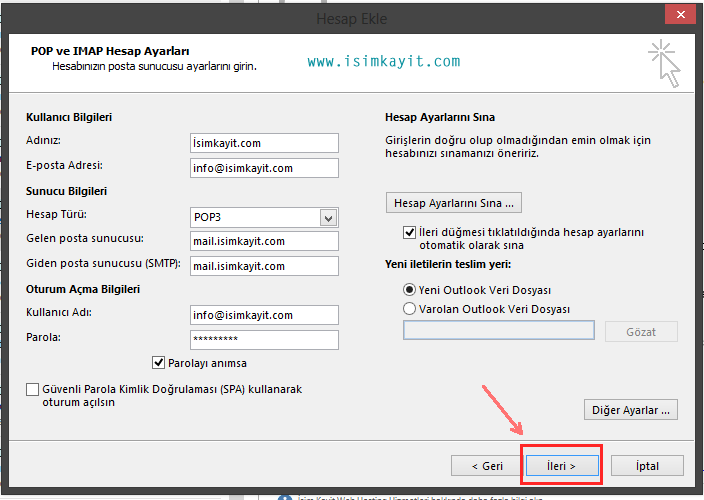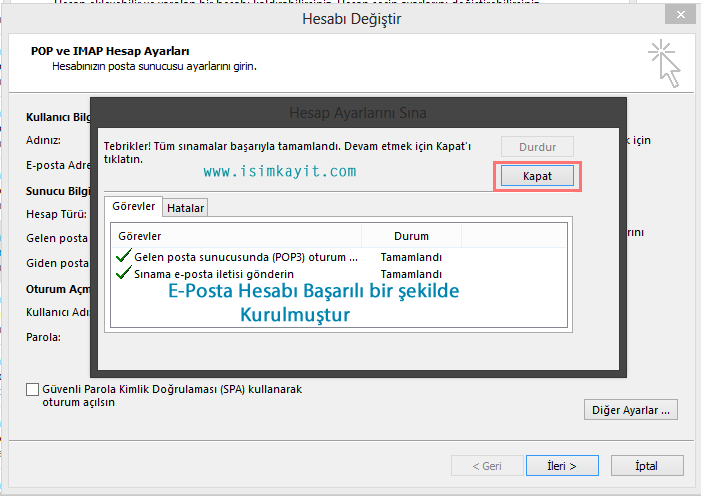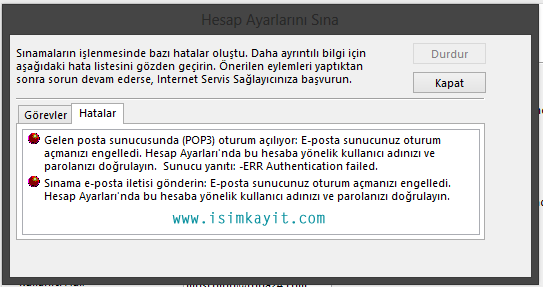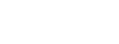Outlook ve Thunderbird için E-posta ayarlarını aşağıda ki gibi kurabilirsiniz.
Öncelik ile Outlook ayar yapılandırmasında başlayalım.
Outlook'u açıyoruz
Üst Kısımdan "
Dosya" ya tıklıyoruz.
Açılan ekran aşağıda ki gibidir.
Burada resimde işaretli yerde gösterildiği gibi "
Hesap Ekle " ye tıklayarak bir sonraki adıma geçiyoruz.
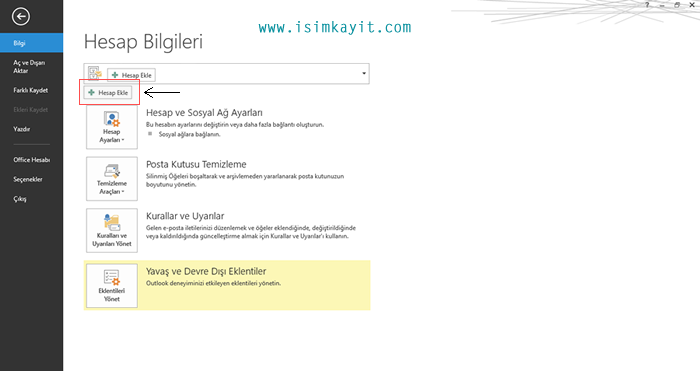
2. açılan ekranda aşağıda ki resimde belirtilen bölümü seçip "
İleri " diyoruz
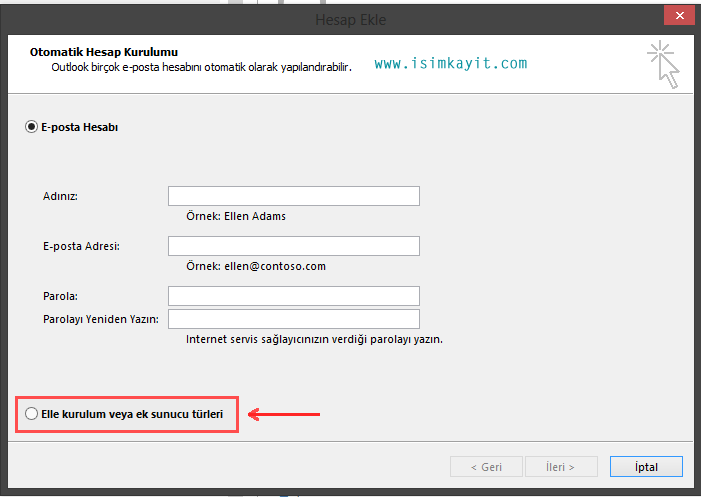
Bu aşamada POP veya IMAP kullanacağımız için resimde işaretlenmiş bölümü seçip "
İleri " diyoruz.
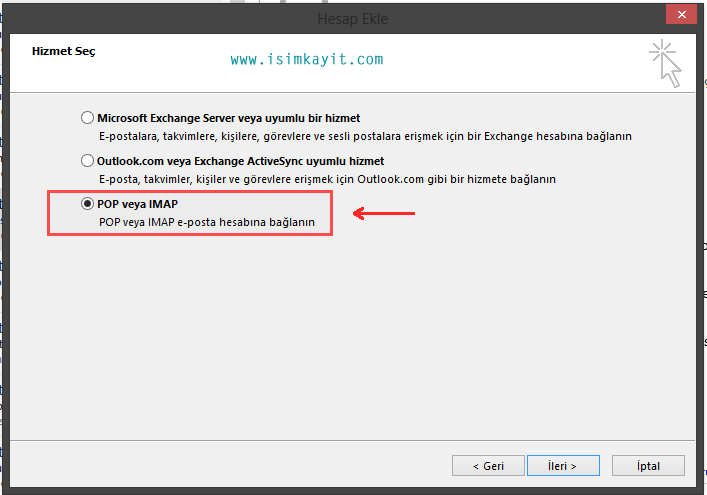
Ardına açılan ekranda resimde büyük alan olarak işaretlenmiş bölümler Directadmin'den veya isimkayit.com üzerinden oluşturmuş olduğumuz e-posta bilgileri ile dolduruyoruz.
Burada dikkat edilmesi gereken bir husus ise, POP3 hesabı kullanacak müşterilerimiz gelen ve giden sunucusunuz
mail.xxxx.xxx şeklinde "mail." girmeleri gerekiyor.
Örneğin ;
Giden Posta Sunucusu : mail.isimkayit.comGelen Posta Sunucusu : mail.isimkayit.comFakat IMAP olarak kullanmak isteyen müşterilerimiz ise
"mail." yı yazmayıp sadece alan adini (domain) yazmaları gerekiyor.
Örneğin ;
Giden Posta Sunucusu : isimkayit.comGelen Posta Sunucusu : isimkayit.comTüm gerekli alanları temin ettiğimiz bilgilere göre doldurduktan sonra altta ki resimde işaretlenen "
Diğer Ayarlar..." a tıklıyoruz.
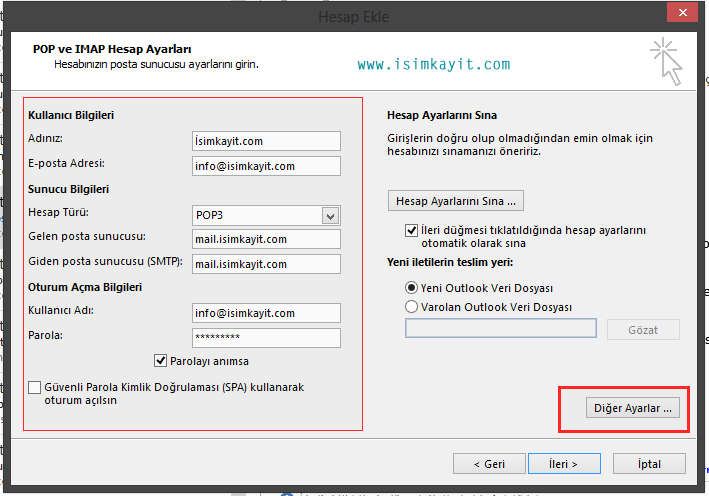
Açılan ufak ekranda "
Giden Sunucusu " bölümüne tıklıyor, bu bölümde bulunan "
Giden sunucum (SMTP) için kimlik doğrulaması gerekiyor" seçeneğini işaretliyoruz. Hemen ardından "
Gelişmiş" sekmesine tıklıyoruz.
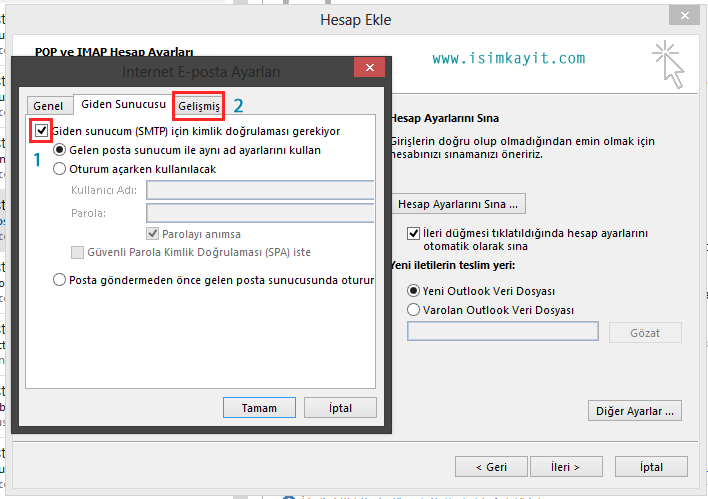
"
Gelişmiş " sekmesine tıkladıktan sonra "
Giden sunucusu (SMTP): " bölümüne
" 587 " yazıyoruz ve " Tamam " butonuna tıklıyoruz.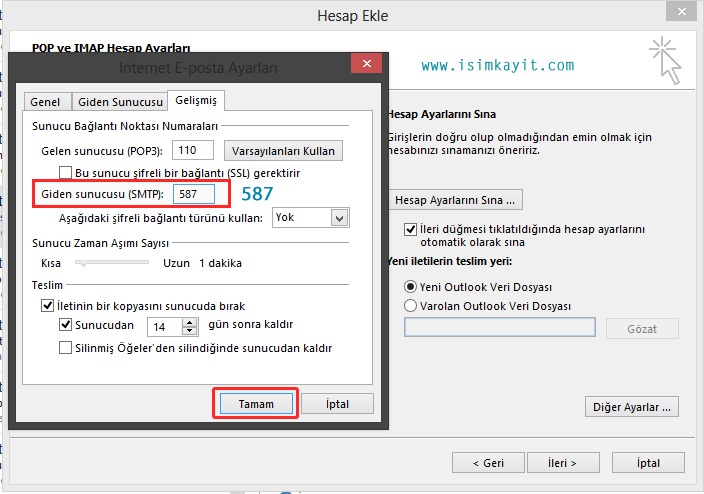
Tüm alanların doğruluğunu kontrol ettikten sonra aşağıda ki resimde gördüğünüz "
İleri " butonuna tıklıyoruz ve Outlook hesap ayarlarımızın doğru olup olmadığını sınamaya başlıyor.
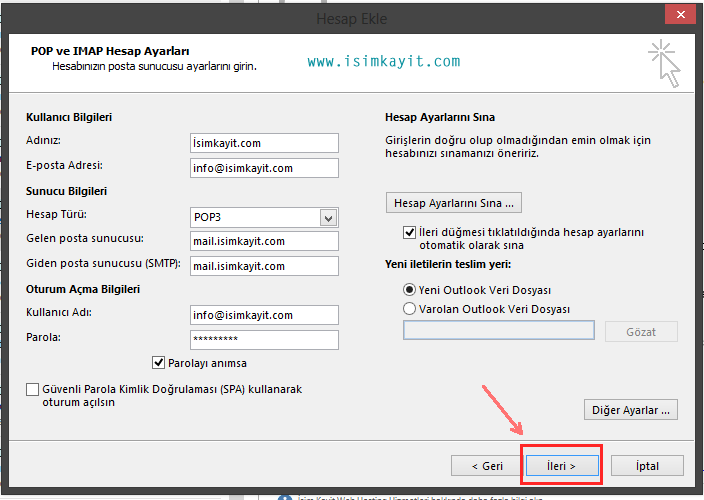
Eğer tüm ayarlarımızı doğru bir şekilde yapmışsak aşağıda ki gibi bir ekranla karşılaşacağız. E-posta hesabımız başarılı bir şekilde kurulmuş demektir. Artık tek yapmanız gerekiyor
F9 tuşuna basıp e-posta kutunuzu kontrol etmek olacaktır...
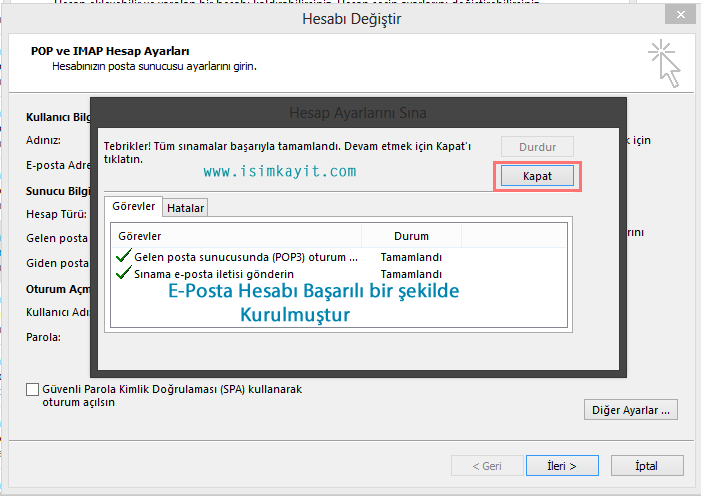
Fakat şöyle bir ekran ile karşılaşıyorsanız, demek ki e-posta ayarlarını yapılandırırken eksik veya hatalı bölümler girdiniz demektir.
- E-Posta yapılandırmasında kullandığınız hesabın şifresinin doğru olduğundan emin olun,
- Hesabı POP3 mü yoksa IMAP mı kullanılacağından emin olun.
- Gelen ve Giden posta sunucusu bölümünün POP3 veya IMAP 'a göre ayarlandığından emin olun.
- PORT numarasının 587 olduğundan emin olun.
- Kurmak istediğiniz E-posta hesabınızın var olup olmadığından emin olun.
- Eğer halen yine e-postanızı Outlook üzerinden kuramıyorsanız
www.isimkayit.com ile iletişime geçip bu konu hakkında teknik ekibimiz den yardım talep edebilirsiniz.
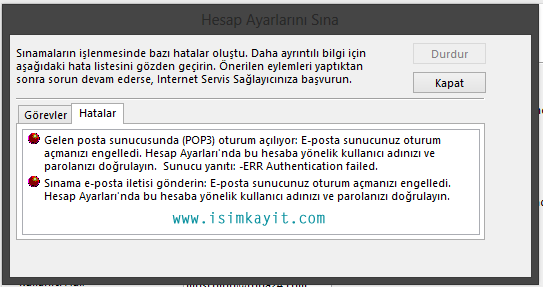

 İletişim
İletişim

 İletişim
İletişim